📣 Les points importants:
- Utilisez Google Chrome 💻
Pour commencer, assurez-vous de bien utiliser Google Chrome que ce soit sur Windows ou Mac et que la dernière version ait bien été mise à jour.
- Activez toutes les autorisations nécessaires ✅
Ensuite, vérifiez que les autorisations pour le son et la caméra ont bien été activées dans le navigateur.
- Pop up et bloqueurs de publicités 🔐
Si vous utilisez un bloqueur de publicités en extension sur votre navigateur, pensez à bien le désactiver le temps de votre session.
- Autres onglets/applications 📀
Si d’autres onglets et/ou applications sont ouverts en même temps, fermez les juste avant votre session pour être sûr·e que votre connexion aura un meilleur débit.
- Débit internet 🔌
Assurez vous que votre débit d’internet est suffisant pour pouvoir dispenser vos leçons en visio convenablement (au minimum 10-20 Mb/s).
- Afin de vérifier que votre ordinateur est bien configuré 👀
Effectuez la pré-configuration GoClass
Les fonctionnalités GoClass :
Démarrer une leçon
- Afin de démarrer une leçon, vous devez être connecté·e à votre Webapp
- Cliquez sur le bouton “Démarrer la séance” dans la section “Aperçu de mes heures”.
Fonction Chat
- Cliquez sur le bouton Chat afin de commencer une conversation avec votre élève.
- Utilisez l'icône du trombone pour joindre des fichiers à la discussion.
- Utilisez la fonction de partage de fichiers pour partager du contenu et des activités avec votre élève.
Créer/Ouvrir
Vous pouvez ouvrir et travailler avec vos élèves sur les outils Google :
- Document
- Tableau blanc (interactif)
- Excel
- Présentation
Tableau blanc
Cela vous donne, à vous et votre élève, les options suivantes :
- Dessiner au tableau ou sur des documents pour expliquer des concepts ou interagir avec d'autres.
- Rédiger des consignes et/ou des réponses.
- Mettre en évidence ou souligner les éléments clés.
Équations
Vous pouvez insérer directement des équations et des graphiques dans le tableau blanc et les créer avec vos élèves.
Appareils connectés
L'une des grandes caractéristiques de GoClass est la possibilité de connecter plusieurs appareils pendant la séance. Pour générer le QR code, ouvrez un nouveau tableau blanc et cliquez sur l'icône de lien. Scannez le QR code à partir de l'appareil que vous souhaitez connecter.
Note :
Si vous utilisez une tablette, vous pouvez éditer ; si vous connectez votre téléphone, vous ne pouvez que visualiser.
Modes d'utilisation
Mode principal
Il ne peut être activé et désactivé que par le professeur. L'élève suivra toutes les actions du professeur et pourra éditer les documents partagés par le professeur.
Mode lecture seule
L'élève ne pourra que voir ce que le professeur voit sans agir lui-même.
Minuterie
- Le minuteur de la classe ne démarre que lorsque vous et votre élève êtes connectés.
- Si la connexion du professeur ou de l'élève est perdue, la minuterie s'interrompt.
- Il existe une fenêtre de 20 minutes supplémentaires à la fin du cours si l'élève a besoin de plus de temps. Passé ce délai, le professeur et l'élève sont exclus de la session.
- En cas d'absence, vous devez rester connecté·e dans la salle de classe pendant 10 minutes.
Terminer une leçon
Pour terminer votre leçon, vous devez cliquer sur le bouton "Fin du cours". N'oubliez pas que ce bouton n'apparaît qu'après 10 minutes.
Si le bouton n'apparaît pas, vous pouvez fermer l'onglet ; autrement, toutes les sessions actives seront fermées à la fin de la journée.
Les problèmes les plus fréquents et leurs solutions :
🔊 Décalage entre le son et la vidéo, que faire ?
Les causes
- Mauvaise connexion
- Erreur temporaire
- Fluctuation de la connexion utilisateur
Comment arranger cela ?
- Appuyez sur CTRL + F5 pendant la session.
- Patientez une trentaine de secondes pour que la page se rafraîchisse.
- Aucune information ne sera perdue de la session en cours.
🎧 La caméra et/ou le micro n’est pas connecté, que faire ?
La cause
- Les autorisations ne sont pas activées dans le navigateur.
Comment arranger cela ?
Veillez à ce que toutes les autorisations soient activées dans le navigateur et autorisez l’activation de votre micro et/ou caméra.
🖥️ Comment partager mon écran ?
Le bouton de partage d'écran est situé en bas de l’écran, il suffit de cliquer sur le bouton et de sélectionner l'écran ou les onglets du navigateur à partager.
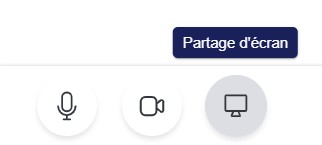
📑 Je ne suis pas autorisé·e à partager un document PDF, que faire ?
La cause
- Le document est trop lourd. Il doit être inférieur à 20 MB (moins de 10 pages).
Comment arranger cela ?
- Téléchargez votre PDF sur la session comme document
- Sur le Chat, téléchargez le PDF par bloc de 10 pages
📑 Quels types de documents puis-je envoyer via GoClass ?
Actuellement, la classe virtuelle prend en charge les fichiers suivants : Word, Excel, Dessin, PowerPoint, AudioMp3, AudioOgg, AudioWav, AudioWebm, Pdf, ImageJpg, ImagePng.
🔌 La session est perturbée car la visio se saccade, que puis-je faire ?
La cause
- Le débit internet est insuffisant.
Comment arranger cela ?
- Désactivez la vidéo de la session un court instant.
- Fermez l’ensemble des onglets, applications et autres programmes ouverts autre que la plateforme.
- Vous pouvez alors réactiver la vidéo.
🔐 L’accès à la page m’est bloqué, que faire ?
La cause
- Un antivirus me bloque l’accès.
Comment arranger cela ?
Désactivez temporairement votre antivirus (le temps de la durée de la session) ou activez la permission URL dans votre antivirus.
Remarque
Rappelez-vous que vous êtes responsable du bon déroulement de vos cours. Comme vous êtes la personne qui peut aider l’élève le plus rapidement, il est essentiel que vous preniez connaissances des soucis qui surviennent le plus fréquemment afin de résoudre vous-même les problèmes potentiellement rencontrés.
Si le problème persiste malgré que vous ayez suivi tous les points ci-dessus, vous pouvez contacter le support pédagogique sur WhatsApp +33755537560 afin qu’un membre GoStudent vous apporte son aide.